설계 도면 그리기
1. 템플릿 범주의 [지도 및 평면도]의 [집 설계]로 시작 합니다.
2. [파일]-[페이지 설정]-[드로잉 배율]에서 배율을 확인 합니다.
3. [벽, 골조] 스텐실의 [방], [벽] 도형을 사용하여 벽에 대한 설계를 구성 합니다.
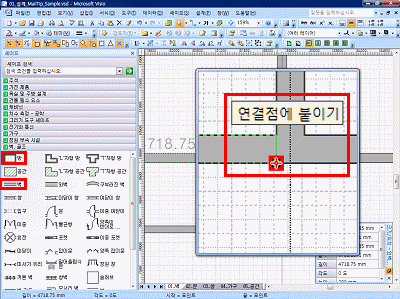
| 벽의 양쪽 끝에 있는 연결점을 다른 도형의 벽으로 가져 가면 상황 별 풍선 도움말이 나타나는 것을 확인하여 조절 하면 각각의 도형이 서로 정확하게 일치 하도록 조절 할 수 있습니다. |
4. [벽을 이용하여] 원하는 대로 설계를 합니다.
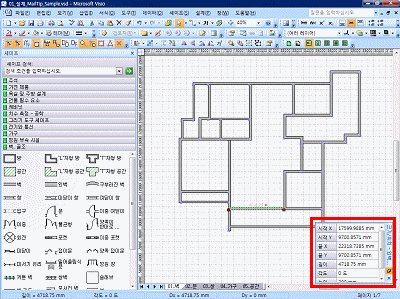
| [보기 – 크기/위치 창] 메뉴를 사용하면 각 크기를 직접 입력하여 정확하게 조절 할 수 있습니다. |
5. [문] 도형을 벽에 추가 하여 방에 문을 만들고, 크기를 조절 합니다.
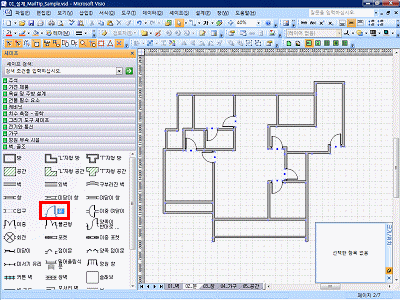
| 문을 추가 할 때 벽에 맞추어 벽을 돌릴 필요가 없습니다. 설계에 관련한 대부분의 도형은 벽의 가로, 세로 방향을 인지 하여 자동으로 설정 됩니다. |
6. [창] 도형을 추가 하여 방에 창을 만들고, 크기를 조절 합니다.
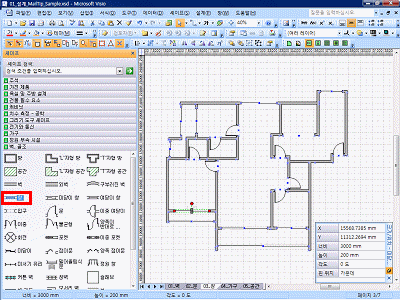
7. 가구에 관련한 여러 스텐실을 이용하여 원하는 위치에 도형을 추가 합니다.
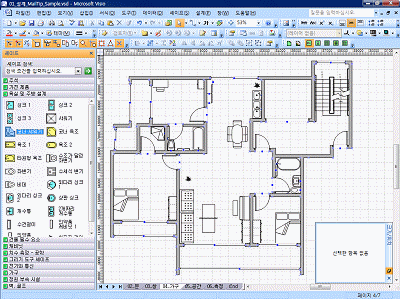
8. [공간] 도형을 방에 추가하고, 마우스 오른쪽 버튼을 눌러 [자동으로 크기 조정]을 사용 합니다.
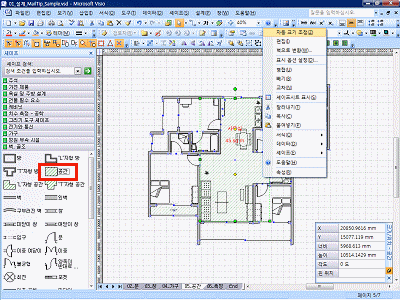
9. 모든 방에 같은 작업을 반복 하여 면적을 측정 합니다.
10. [치수 측정 – 공학]에 있는 도형을 사용하여 원하는 부분의 측정선을 추가 합니다.
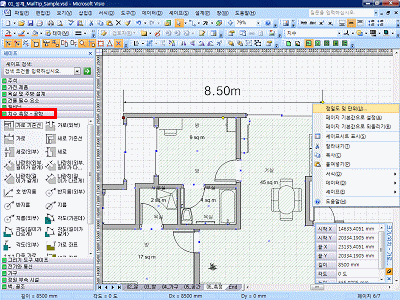
| [측정]에 관한 도형은 [정밀도 및 단위]라는 옵션을 사용하여 원하는 단위와 정밀도를 적용 할 수 있습니다. |
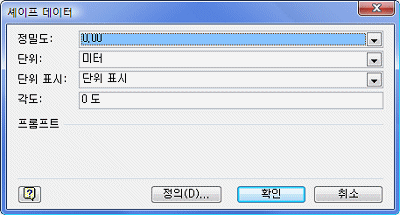
11. 텍스트 서식을 조절 하여 정보를 보기 좋게 구성 합니다.
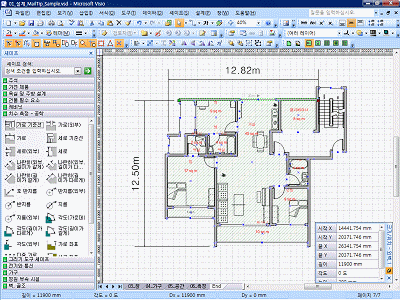
[참고] 기능에 대한 이해
설계에 관해서 Visio를 사용 할 때는 아래와 같은 간단한 사항들을 기억하면 더 쉽게 설계 할 수 있습니다.
1. 템플릿 범주에 따라 확대/축소 배율의 범위가 달라진다.
Visio는 어떤 범주로 시작하는 가에 따라 확대 축소 배율의 한계 값이 달라 집니다.
Visio를 시작하여 지도 및 평면도 범주의 단지 계획으로 최대 200000%까지 확대가 가능 하지만, 일반적인 다른 범주는 2915% 까지만 확대 됩니다. 확대에 관한 최대 범위는 H/W에 따라 달라 질 수 있습니다.
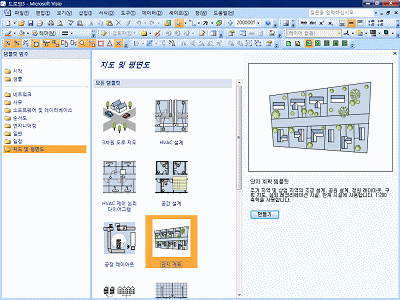
확대 축소와 관련 하여 몇 가지 단축키를 기억 하면 더욱 빠르게 편집이 가능 합니다.
| Ctrl+마우스 휠 돌리기 |
화면 확대/축소 |
| Crtl+W |
작업 화면 전체 화면에 보여 주기 |
| 마우스 휠 돌리기 |
화면 아래/위 이동 |
| Shift+마우스 휠 돌리기 |
화면 좌/우 이동 |
2. 확대 할수록 더 세밀하게 편집이 가능 합니다.
확대가 가지는 의미는 더욱더 정밀하게 볼 수 있다는 것뿐만이 아니라 한가지의 의미를 더 가지고 있습니다. 그것을 바로 확대가 될수록 도형을 더욱 세밀하게 조절 할 수 있다는 것 입니다. 물론 확대가 된 상태에서 마우스로 조절 하기란 매우 어렵습니다. 하지만 키보드 화살표 키를 사용 하면 확대 된 상태에서는 더욱 세밀 하게 움직이므로 정확한 조절 가능 합니다.
|
도형 선택 후 화살표 |
도형을 이동
[확대 비율에 따라 이동 간격이 달라짐] |
3. 아주 정확하게 하고 싶을 때는 크기 및 위치 창을 사용 하시면 됩니다.
마우스를 이용한 도형의 조절은 쉽다는 반면에 정확한 조절이 어렵습니다. 이럴 때에는 필수적으로 [크기 및 위치창]을 사용 하면 쉽게 원하는 크기, 위치, 각도를 조절 할 수 있으므로 매우 유용 합니다.
[크기 및 위치 창]을 보기 위해서는 [보기-크기/위치 장] 메뉴를 사용 하시면 됩니다.
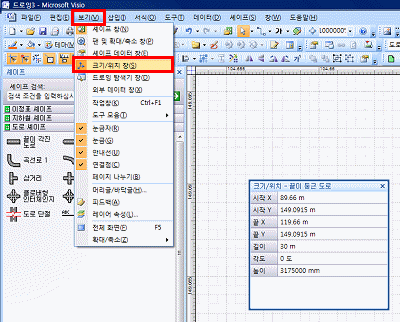
[크기 및 위치 창 보기]
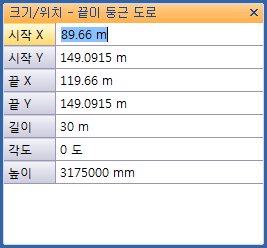
[크기 및 위치 창]
이와 함께 크기 및 위치 창은 아래와 같은 Tip 이 있습니다.
|
크기/위치 창 |
작업 화면에 추가 되는 모든 도형 및 개체의 세밀하고 정확한 조절이 가능 |
4. 배율을 숙지 하셔야 합니다.
설계 부분에 필수적인 사항으로는 드로잉 배율을 사용 할 수 있어야 합니다.
배율이 크면 클수록 기존에 추가된 도형은 더욱 작게 보이고, 확대 배율의 범위가 늘어 납니다.
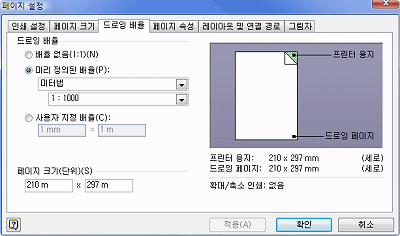
[페이지 설정의 드로잉 배율]
확대/축소에 관한 예로 1:10 배율에서 10cm의 도형을 그렸다면 이를 출력시에 10배 확대 하여 출력 하여 실제 자를 이용하여 측정하면 10cm 인 것을 확인 할 수 있습니다.
확대 출력은 방법은 아래의 Tip을 확인 하시기 바랍니다.
| 배율의 조절 |
화면 크기의 조절
즉, 작업 화면이 부족한 경우 도형을 축소 하는 것 보다 배율을 조절 하여 전체적인 크기를 일괄 조절 하는 것이 효과적 |
| 페이지 설정 – 인쇄 설정 – 자동 맞춤 |
자동 맞춤의 용이 너비/용지 높이의 조절을 통해 출력시 확대 축소를 쉽게 조절 할 수 있다.
확대 출력 하는 경우 각 장에 출력 되는 가장 자리 부분은 서로 겹쳐 지게 출력되어 쉽게 이어 붙일 수 있도록 출력 됩니다. |
5. 설계에 관한 도형의 특수한 도형의 속성을 기억 하셔야 합니다.
Visio의 가장 큰 장점은 필요한 도형들은 미리 그려져 있다는 것과 그 도형을 중의 일 부분은 자동화된 기능을 가지고 있다는 겁니다. 물론 설계 부분도 예외는 아닙니다.
설계를 정확하게 할 수 있는 요소는 바로 측정 이라는 요소 입니다. 이러한 측정 도형은 아래와 같은 도형들이 있습니다.
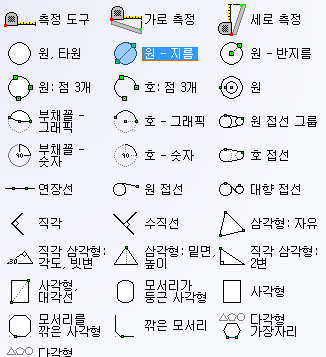
[그리기 도구 스텐실]
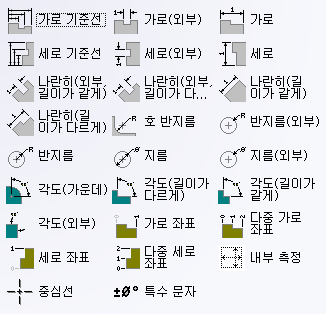
[치수 측정 – 공학] 스텐실
측정과 치수 관련 도형을 사용 하면 쉽게 각 부분의 크기를 알 수 있습니다.
이중에서 가로 혹은 세로 라고 되어 있는 도형은 어떤 상황에서도 대각선의 길이가 아는 각각 가로 세로의 길이만을 측정하므로 특수한 용도에 사용 할 수 있습니다.
|
치수 스텐실 |
도형을 추가 하고 마우스 오른쪽 버튼으로 여러 가지 속성을 조절 할 수 있습니다. |
6. 벽 및 골조라는 가장 기본 적인 스텐실이 기본이 됩니다.
건물 설계에 있어 벽이라는 요소는 설계의 기준점이 되는 매우 중요한 요소 입니다. 이에 설계에 가장 기본적인 방법으로 [벽 및 골조] 스텐실을 사용하여 설계의 기본을 잡아 주셔야 합니다.
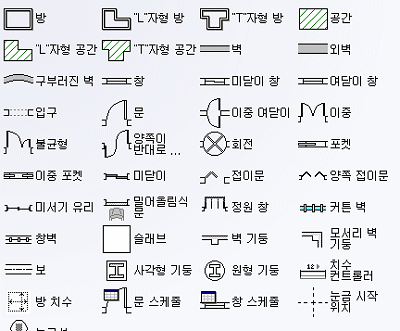
[벽 및 골조]
방이라는 도형이 먼저 추가 되고 이후에 각 기능별 세이프가 추가 되면 회전 할 필요 없이 상황에 방의 벽 부분에 추가 됩니다. 또한 공간 이라는 도형은 방이라는 도형 안에 추가 하고 마우스 오른쪽 버튼을 눌러 추가 합니다.
7. 예제 파일을 사용 하면 쉽게 테스트 할 수 있습니다.
프로그램이 설치 될 때 같이 설치 되는 예제 파일의 위치는 아래와 같습니다.
|
예제 파일 |
C:\Program Files\Microsoft Office\Office12\SAMPLES\1042 |
이 중에서 설계 관련 부분의 아래의 예제 파일을 사용 할 수 있습니다.
| BLDGPLAN.DWG |
사무실 설계 도면, CAD 파일 |
| BLDGPLAN.JPG |
사무실 설계 도면 그림 파일 |
|
BLOCKS.DWG |
사무실 설계 도면, CAD 파일 | |