|
엔지니어링 템플릿 소개
| 템플릿 |
사용 목적 |
 |
공정 흐름도 |
배관 시스템 (산업용, 처리, 진공, 유체, 수압, 공기 및 가스), 배관 지지대, 자재 분배 및 액체 수송 시스템 등의 PFD(Process Flow Diagram)를 만듭니다. |
 |
배관도 및 계측도 |
배관 시스템 (산업용, 처리, 진공, 유체, 수압, 공기 및 가스), 배관 지지대, 자재 분배 및 액체 수송 시스템 등의 PID(Piping and Instrumentation Diagram)를 만듭니다. |
 |
기본 전기 |
계통도, 단선, 배선도와 청사진을 만듭니다. 스위치, 릴레이, 전송경로, 반도체, 회로 및 관 등에 사용하는 셰이프가 들어 있습니다. |
 |
회로와 논리 |
주석 달린 회로 및 인쇄 회로 기판 도면, 집적 회로 계통도, 디지털 및 아날로그 논리 설계를 그릴 수 있습니다. 단자, 커넥터, 전송 경로 셰이프 등이 들어 있습니다. |
 |
산업용
제어 시스템 |
주석 달린 산업용 전력 장치 도면을 만듭니다. 회전 기계(모터), 반도체, 고체 장치, 스위치, 릴레이 및 변압기 등의 셰이프가 들어있습니다. |
 |
시스템 |
주석 달린 전기 계통도, 유지 관리 및 복구 다이어그램, 유틸리티 인프라 설계를 만듭니다. 정적, 통신 및 고체 장치 셰이프가 들어있습니다. |
 |
유체 동력 |
공기압 및 수압 시스템, 유체 동력 요소 조립, 흐름 제어, 흐름 경로, 밸브 및 밸브 요소 조립, 유체 동력 장비에 대한 주석 달린 도면을 만듭니다. |
 |
부품도 및
조립도 |
공구와 기계 장치의 설계에 사용되는 주석 달린 기계 공학 및 기술 문서 작성 및 도면 작성, 청사진, 계통도 등을 만드는데 사용합니다. |
|
[팁 속의 팁]
위 템플릿 사용 목적 설명 중 대부분이 '주석 달린..'이란 말을 포함하고 있습니다. 왜 그럴까요?
Visio 2007는 CAD 기반의 작업이 가능하면서, 오피스 툴처럼 사용할 수 있다는 큰 장점이 있습니다. 그래서, 주로 CAD 도면에 주석을 달거나 설명을 추가하는 도움말 작성 등 CAD를 이용하여 만들어진 도면을 검사하거나, 그 도면을 문서화할 경우 많이 사용됩니다. |
공장의 생산 시스템을 디자인하기 위한 배관, 계장도와 그 시스템을 관리하기 위한 산업용 제어 도면은 공장의 생산 시스템을 설계, 유지, 관리하기 위해 꼭 필요합니다.
배관도 및 계측도 템플릿과 산업용 제어 도면 템플릿을 이용하면 공장의 생산 시스템 관리에 도움이 됩니다.
지금부터 배관도 및 계측도 템플릿을 이용하여 P&ID 도면 작성법을 알아보겠습니다.
공정공학 템플릿 시작
1. Visio 2007을 실행하고, 템플릿 범주에서 [엔지니어링]을 선택하고, [배관도 및 계측도 템플릿]을 클릭하고 [만들기] 버튼을 클릭합니다.
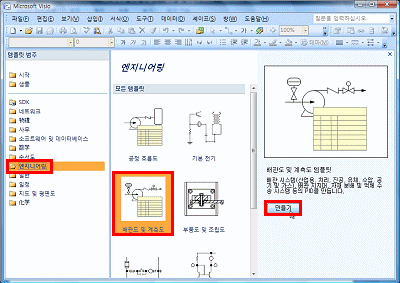
[팁 속의 팁]
공정 흐름도 템플릿을 선택해도 같은 작업을 할 수 있습니다. |
선택한 템플릿은 P&ID를 그리기 위한 다음과 같은 스텐실이 포함되어 있습니다.
이 밸브, 장비 셰이프를 연결선 도구로 연결하면, 파이프라인으로 밸브와 장비를 연결 관계를 설계할 수 있습니다.
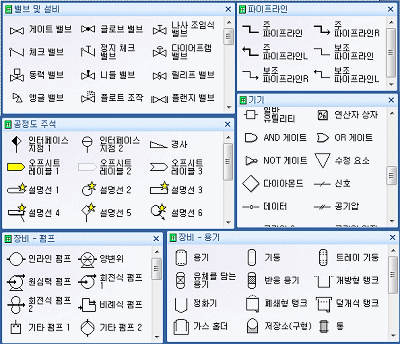
설계 순서
Visio 2007을 이용하여 P&ID를 그릴 때는 다음과 같은 순서로 연결하면 편리합니다.
① 주요 장비를 삽입합니다.
② 주요 장비를 파이프 라인으로 연결합니다.
③ 밸브, 펌프 등의 설비 기기를 파이프 라인 위에 연결합니다.
위 순서에 맞추어 예제를 작성해 보겠습니다.
2. [장비 - 용기] 스텐실에서 '용기', '반응 용기' 셰이프를 추가합니다.
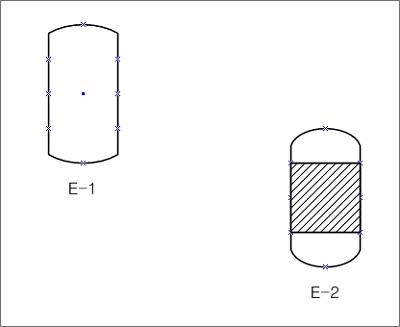
|
[팁 속의 팁]
용기를 추가할 때 E-로 시작하는 태그가 붙습니다. 숫자는 계속 자동 카운트되며, 나중에 일괄적으로 수정이 가능하므로, 지금은 무시하고 작업하겠습니다. |
3. [표준] 도구 모음에 있는 [연결선 도구]를 클릭합니다.
4. 첫 번째 '용기' 셰이프의 연결점 x 위에 마우스 포인트를 놓습니다.
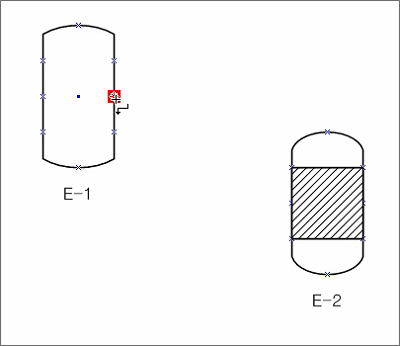
5. 두 번째 '반응 용기' 셰이프 연결점까지 마우스로 드래그합니다.
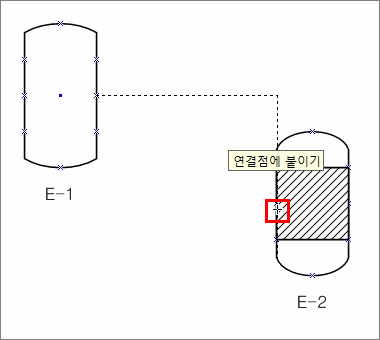
6. 셰이프가 연결되면 연결선 끝점이 빨간색으로 바뀝니다.
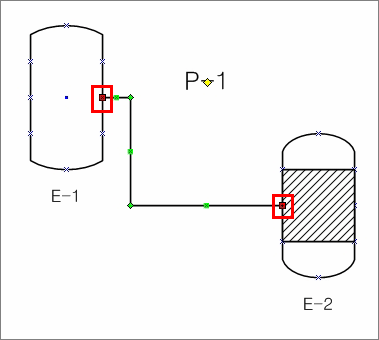
7. [밸브 및 설비] 셰이프에서 '나사 조임식 밸브'를 파이프라인 위에 드래그하여 놓습니다. 밸브가 파이프라인에 추가되었음을 나타내는 빨간색 사각형이 나타나면 마우스 버튼을 놓습니다.
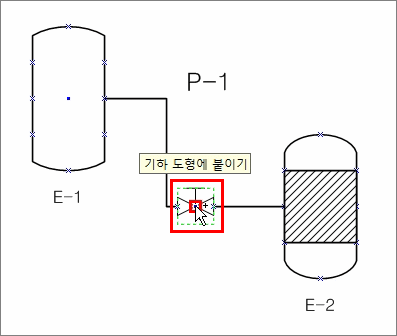
8. 다음과 같이 '나사 조임식 밸브'가 파이프라인에 추가 되었습니다.
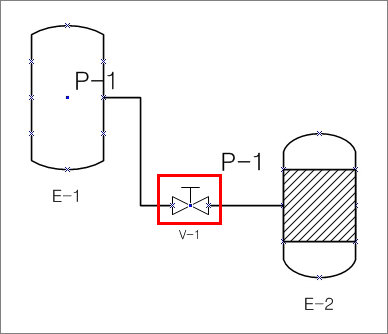
9. 추가된 밸브의 속성을 '잠금식 밸브'로 변경하기 위해서 '나사 조임식 밸브'를 클릭하고
마우스 오른쪽 버튼을 클릭한 후 바로 가기 메뉴 중 [밸브 종류 설정] 메뉴를 클릭합니다.
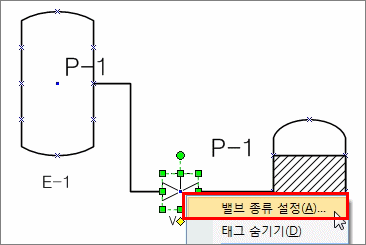
10. 밸브의 셰이프 데이터 창이 표시됩니다. [프롬프트] 옵션 중 밸브 종류를 [잠금식 밸브]로 변경한 후 [확인] 버튼을 클릭합니다.
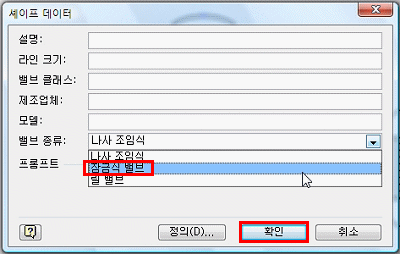
11. 위와 같은 방법으로 펌프 등의 기기도 연결하여 보겠습니다. [장비 – 펌프] 스텐실에 있는 '회전식 펌프 1' 셰이프와 [장비 – 열교환기] 스텐실의 '공기 주입식 냉각기'를 드로잉페이지에 추가합니다.
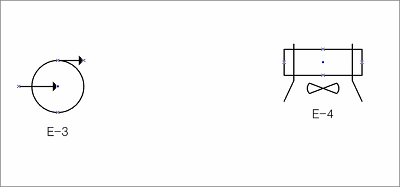
12. 두 기기의 파이프라인 연결을 Visio 2007의 '자동 연결' 기능을 이용하면 같은 결과를 쉽게 그릴 수 있습니다. [표준] 도구 모음에 있는 [자동 연결 도구]를 활성화 시킵니다.
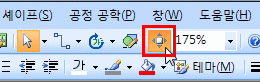
13. '펌프' 셰이프의 [오른쪽 자동 연결 삼각형]위에 마우스 포인터를 놓으면 삼각형이 진한 파란색으로 바뀌고, '공기 주입식 냉각기' 셰이프 주위에 빨간색 테두리가 나타납니다.
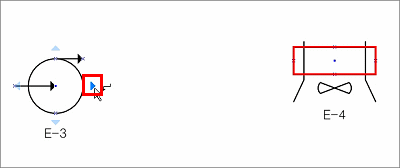
14. 진한 파란색을 클릭하면 '회전식 펌프 1'에서 '공기 주입식 냉각기'에 파이프라인이 추가됩니다.
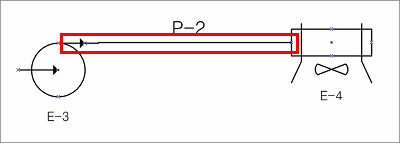
15. [밸브 및 설비] 스텐실의 '동력 밸브'를 드래그하여 파이프라인에 추가합니다.
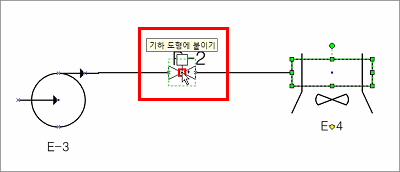
16. 다음과 같이 시스템을 설계하였습니다.
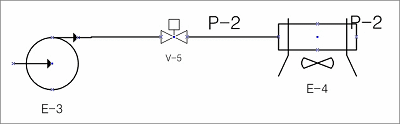
17. 앞서 그린 '반응 용기'와 '냉각기' 셰이프를 연결점을 연결하여 파이프라인을 추가합니다.
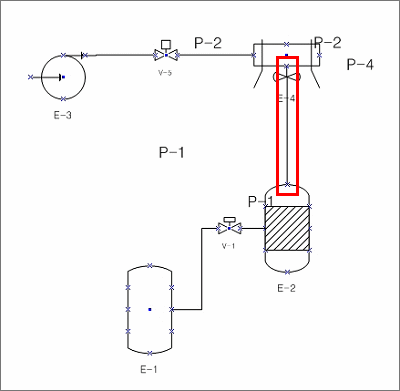
18. [밸브 및 설비] 스텐실의 '정지 체크 밸브'를 파이프라인에 추가합니다.
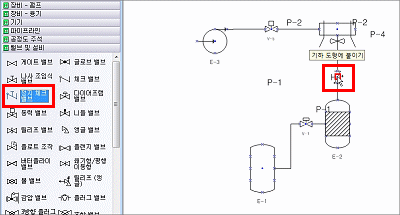
19. 지금까지 P&ID 구조를 설계하였습니다. 추가로 각 요소의 세부 정보를 입력하기 위해
[보기]-[셰이프 데이터 창] 메뉴를 클릭합니다.
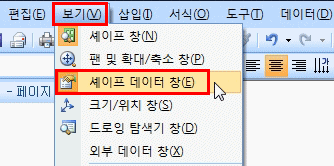
20. [셰이프 데이터] 창을 이용하여 각 요소의 세부 정보를 입력할 수 있습니다.
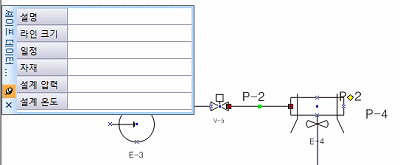
구성 요소 번호 붙이기
P&ID 설계 시 중요한 Tagging 작업을 하겠습니다.
21. Visio 2007에서 기본으로 제공하고 있는 태그 옵션을 확인하고 수정하기 위해서
[공정 공학]-[태그 서식 편집] 메뉴를 클릭합니다.
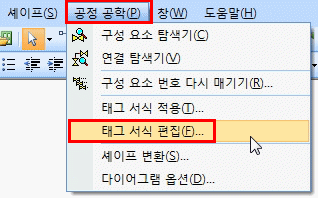
22. [태그 서식 편집] 창이 표시되면 태그 서식을 수정 또는 확인할 수 있습니다.
기본적으로 제공하고 있는 태그는 파이프라인의 경우 P-[카운트] 이고 이 카운트는 '서식'에서 보여지는 것과 같이 1자리 숫자로 표시하도록 설정되어 있습니다.
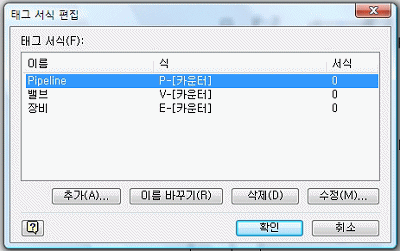
|
[팁 속의 팁]
[수정] 메뉴를 이용하면 태그의 표시 형태를 변경할 수도 있고, 태그에 '셰이프 데이터'값을 넣어 표시하도록 설정할 수 있습니다. |
23. Visio 2007은 P&ID 도면의 태그 번호를 자동으로 설정하여 주기 때문에, 손으로 하나하나 수정할 필요가 없습니다. [공정 공학]-[구성 요소 번호 다시 매기기]를 클릭합니다.
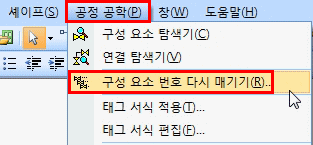
24. 태그 번호를 다시 정렬하고자 할 때 편리합니다.
모든 구성 요소의 번호를 다시 매기기 하기 위해, 체크 박스를 모두 체크한 다음 [확인] 버튼을 클릭합니다.
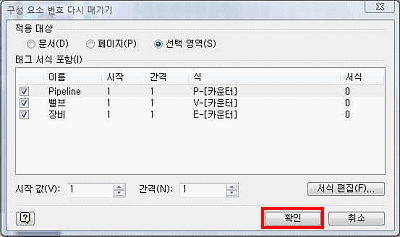
25. 아래와 같이 처음 생성한 구성 요소 순서대로 태그 번호가 다시 매겨집니다.
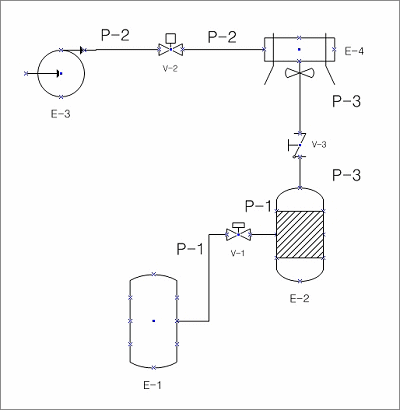
|
[팁 속의 팁]
만일 태그의 위치가 맘에 들지 않는다면, 구성요소 또는 태그를 선택한 뒤 나타나는 노란색 점(조정점)을 이용하여 태그의 위치를 변경할 수 있습니다. |
26. Visio 2007에서 제공하고 있는 [공정 공학]-[구성 요소 탐색기] 메뉴를 이용하면 복잡하고 큰 P&ID 도면의 구성 요소를 쉽고 빠르게 선택하여 작업할 수 있습니다.
27. [공정 공학]-[연결 탐색기] 메뉴를 이용하면 복잡하고 큰 P&ID 도면의 연결 요소를 쉽고 빠르게 선택하여 작업할 수 있습니다.
보고서 작성
마지막으로 설계된 P&ID의 요소를 정리하여 볼 수 있는 보고서를 작성해보도록 하겠습니다.
[공장도 주석] 스텐실을 이용하면, 도면에 다양한 주석을 추가할 수도 있지만, 장비 또는 기기, 파이프라인, 밸브 등 구성 요소를 구분하여 보고서를 생성할 수도 있습니다.
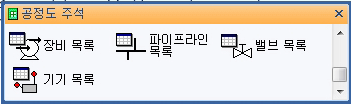
28. 장비 목록을 만들기 위해서 '장비 목록' 셰이프를 드로잉 페이지에 드래그 앤 드롭합니다.
29. 다음과 같이 보고서가 생성됩니다.
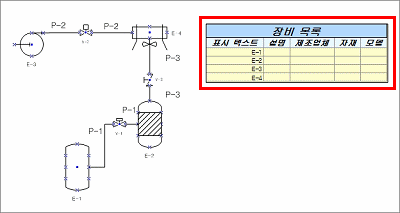
따라하기 20번에서 구성 요소의 '셰이프 데이터'를 입력하였다면, 그 값이 리스트로 출력되는 것이기 때문에 구성 요소의 세부 옵션 내용이 보고서로 출력됩니다.
지금까지 P&ID 설계 작업을 해 보았습니다.
이미지 도면을 생성하고 세부 정보를 입력하여 보고서를 만들거나 주석 처리를 하는 작업이라면, Visio 2007 만으로도 전문 CAD 툴이 부럽지 않게 처리가 가능하다고 할 수 있습니다. |