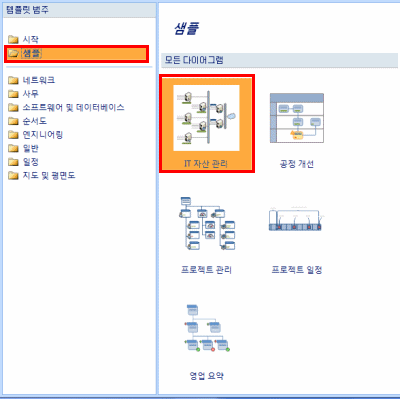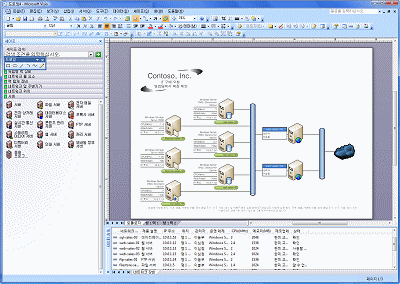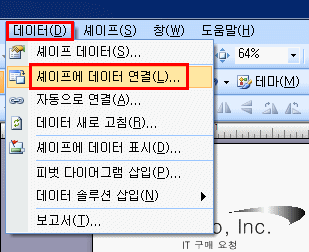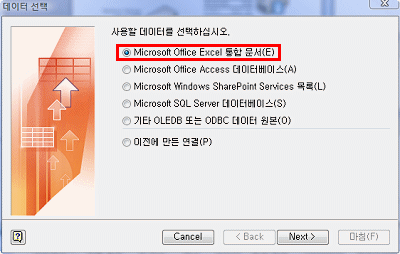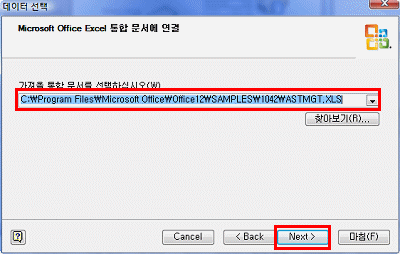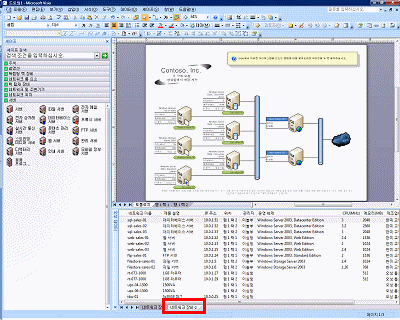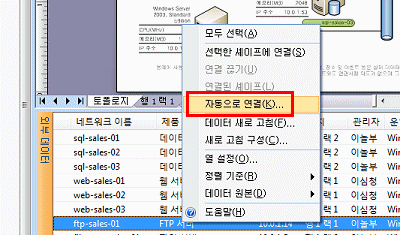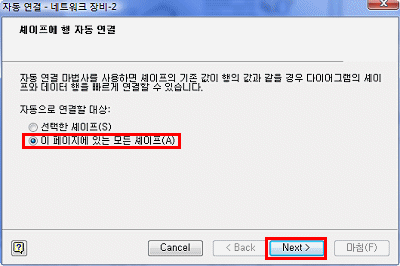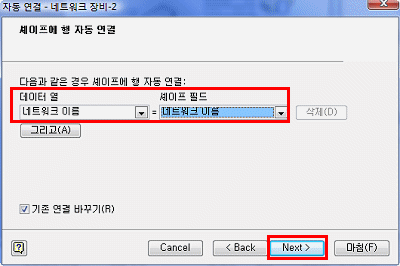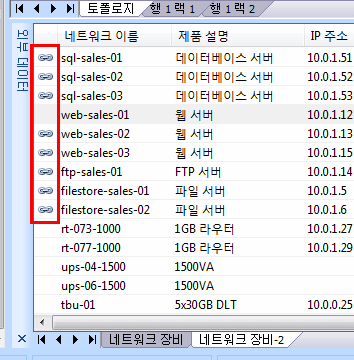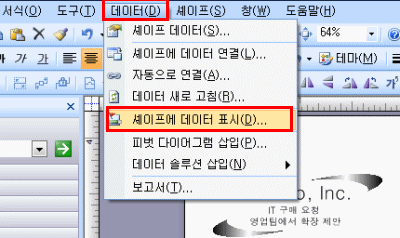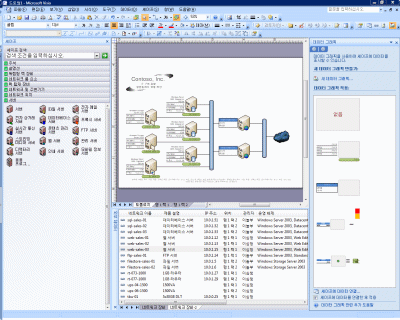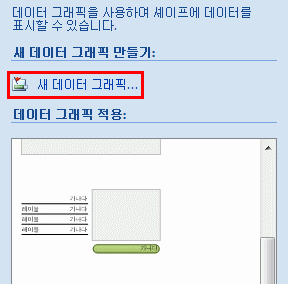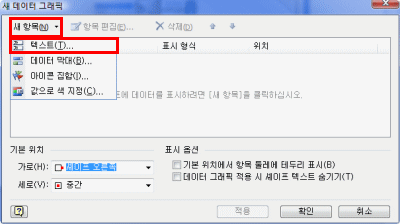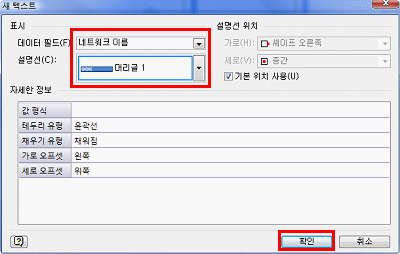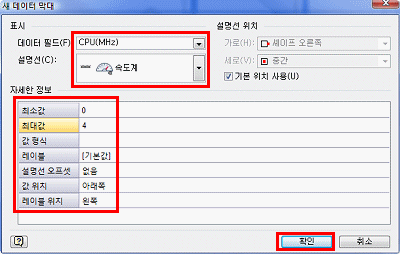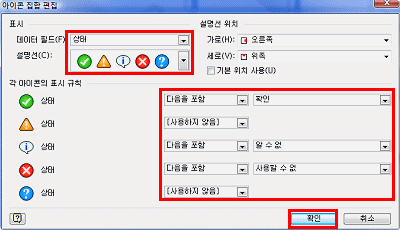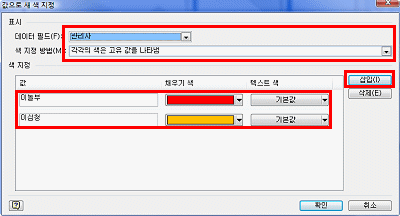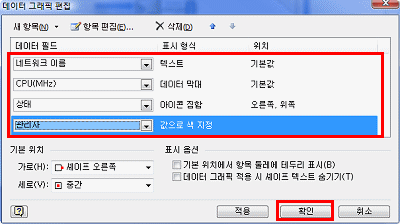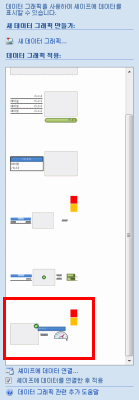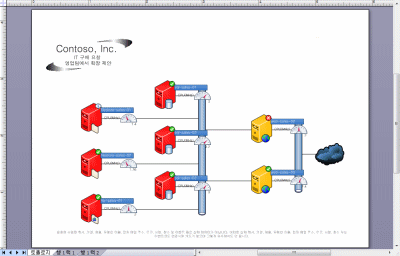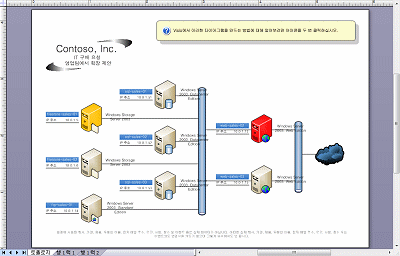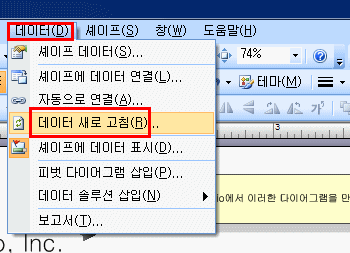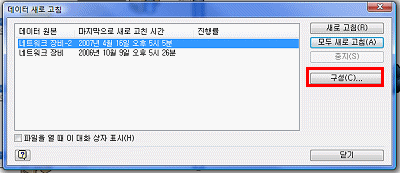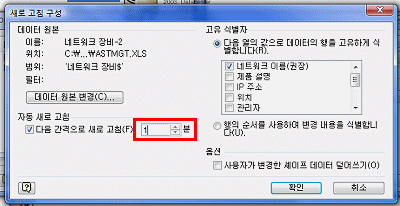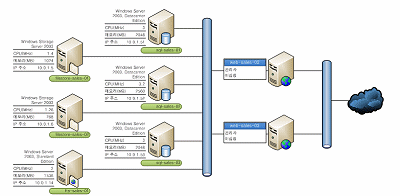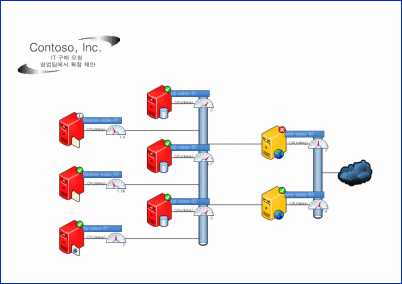 |
|
조건에 따라 색상을 바꾸는 건 Excel만 할 수 있다구요? Oh! no no no, 지금부터 Visio가 보여드리겠습니다. |
|
| ||
| 다이어그램에 최신 정보를 표현 하는 것은 매우 어려운 일 입니다. 그러나 Visio 2007 에서는 데이터 그래프 기능을 이용하면 프로그램의 정보(Excel, Access, SQL, ODBC 등)를 다이어그램에 연결하여 표현할 수 있습니다. 또한 엑셀의 조건부 서식과 유사한 방식으로 연결된 정보에 따라 텍스트나 색상, 아이콘, 그래프를 달리 표현할 수 있습니다. Visio2007에서 데이터 가져오기 및 연결 하기 [템플릿 범주]에 있는 [샘플]문서는 데이터 그래프가 이미 적용 되어 있는 예제 입니다. 이 [샘플]문서를 사용하여 다시 데이터 그래프를 적용하는 방법으로 진행하도록 하겠습니다. 1. Visio 2007를 시작하고 [템플릿 범주]에서 [샘플]에 있는 IT 자산 관리를 시작 합니다.
2. Visio 2007의 기능을 확인 할 수 있는 잘 구성된 네트워크 다이어그램을 볼 수 있습니다.
3. 스텐실에서 다양한 네트워크 관련 다이어그램을 확인 할 수 있습니다.
5. [데이터 선택]에서 데이터를 [엑셀 통합 문서]를 선택 합니다.
6. 아래 경로에 있는 파일에 [ASTMGT.XLS] 파일을 선택 합니다.
7. [마침]을 눌러 [엑셀] 파일에 있는 데이터를 가지고 옵니다.
8. 외부 데이터 창에 새로운 시트가 생긴 것을 볼 수 있습니다.
9. [외부 데이터]창의 데이터에서 마우스 오른쪽 버튼을 눌러 [자동으로 연결]을 선택 합니다.
10. [자동 연결]창에서 [이 페이지에 있는 모든 세이프]를 선택 합니다.
11. [자동 연결] 창에서 [데이터 열]와 [세이프 필드]를 아래와 같이 선택하고 [마침]을 선택 합니다.
12. [외부 데이터]창에서 데이터가 연결 되었다는 의미로 링크 그림이 생성 됩니다.
13. Visio의 다른 시트인 [행 1 랙 1], [행 1 랙 2]에서도 자동 연결을 사용하여 엑셀 데이터와 다이어그램을 연결 합니다.
데이터가 연결 되어 있는 상태에서 [데이터 그래프]를 사용하면 데이터에 따라 텍스트, 막대 그래프, 아이콘, 색을 지정하여 표현할 수 있습니다. 1. [데이터] 메뉴의 [세이프에 데이터 표시]를 선택 합니다.
2. [데이터 그래픽]창을 확인하고, 그려진 다이어그램을 선택하고 원하는 데이터 그래프를 선택 합니다.
3. [데이터 그래픽] 창에서 [새 데이터 그래픽]을 선택 합니다.
4. [새 항목] 중에서 [텍스트]를 선택하고 새로운 창에 아래와 같이 입력 합니다.
5. [새 항목] 중에서 [데이터 막대]를 선택하고 새로운 창에 아래와 같이 입력 합니다.
6. [새 항목] 중에서 [아이콘 집합]를 선택하고 새로운 창에 아래와 같이 입력 합니다.
7. [새 항목] 중에서 [값으로 색 지정]을 선택하고 새로운 창에 아래와 같이 입력 합니다.
8. 각 항목이 완성된 [데이터 그래프]를 확인해 보면 아래와 같습니다.
9. 확인을 선택하여 [데이터 그래픽] 창에 새로운 [데이터 그래픽]이 생성 된 것을 확인 할 수 있습니다.
10. 컴퓨터 다이어그램만을 선택하고 [데이터 그래픽]창에서 새로 생성된 [데이터 그래픽]을 선택하면 각 조건에 맞게 컴퓨터 그림이 변경 됩니다.
11. 원하는 내용에 따라 [데이터 그래픽]을 달리 선택하여 상황에 맞게 바로 변경 할 수 있습니다.
12. [데이터] 메뉴의 [데이터 새로 고침]을 선택 합니다.
13. [데이터 새로 고침] 창에서 [구성]을 선택 합니다.
14. [새로 고침 구성]창에서 [자동으로 새로 고침]을 체크하고 시간을 조정 합니다.
|
'PCnPPCnS_phone' 카테고리의 다른 글
| Visio 2007을 활용한 설계 도면 작성 (0) | 2007.07.22 |
|---|---|
| 매장 레이아웃 그리기 (0) | 2007.05.03 |
| [Access] Enter키를 누르면 다음 레코드로 이동하도록 설정하고 싶다면 (0) | 2007.04.20 |
| [Excel] 피벗테이블에서 데이터 영역에 삽입한 필드의 금액 단위를 조정하기 (0) | 2007.04.20 |
| [ThinkWise] 가지 모양을 변경하는 세가지 방법 (0) | 2007.04.20 |