|
피벗 다이어그램 생성
가장 먼저, 피벗 다이어그램을 생성하기 위한 데이터를 만들어보겠습니다.
Visio 2007의 [시작 페이지]에서 [샘플] 다이어그램을 열어볼 수 있습니다.
특히, Visio 2007은 데이터와 연관하여 다이어그램을 표현하는 문서들이 샘플문서로 제공되며, 이에 활용된 샘플 데이터를 같이 제공하고 있습니다. 이를 활용해 보도록 하겠습니다.
1. Visio 2007을 실행하여 [템플릿 범주]에서 [샘플]을 클릭한 후 표시되는
다이어그램 중 [영업 요약] 템플릿을 선택하고 [샘플 데이터 열기] 버튼을 클릭합니다.
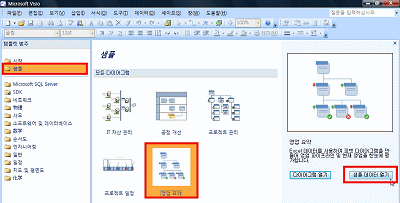
2. 아래와 같이 Excel이 실행되고 샘플 데이터가 열립니다. 이 파일을 작업 폴더 내에 다른 이름으로 저장하여 활용합니다.
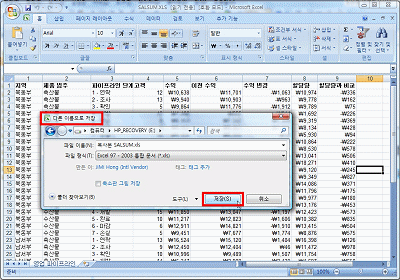
3. 이제 데이터를 시각적으로 분석하기 위해 피벗 다이어그램을 실행시켜보겠습니다.
Visio 2007의 시작페이지에서 [사무] 범주의 [피벗 다이어그램]을 선택하고 [만들기] 버튼을 클릭합니다.
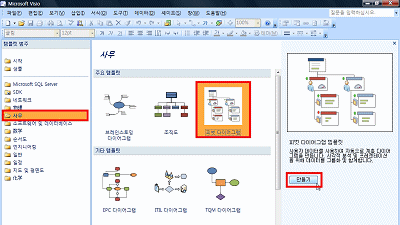
4. 분석할 데이터 베이스를 연결하도록 마법사창이 표시됩니다.
이 마법사를 단계별로 따라하면 데이터 베이스를 연결할 수 있습니다.
사용할 데이터는 [Microsoft Office Excel 통합 문서]를 선택하고 [다음]을 클릭합니다.
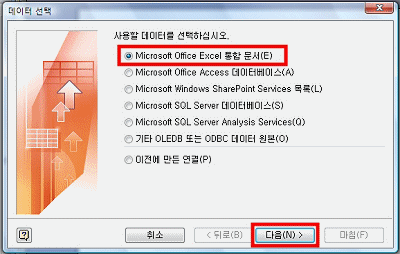
5. [찾아보기]를 클릭하고 따라하기 2번에서 저장한 Excel 문서를 선택하고 [다음] 버튼을 클릭합니다.
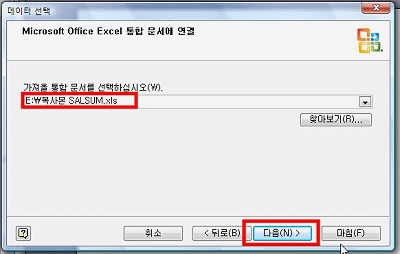
6. Excel 문서에 포함된 시트를 고를 수 있는 단계입니다. '영업 파이프라인$'을 선택한 후, [마침] 버튼을 눌러 마법사를 종료하겠습니다.
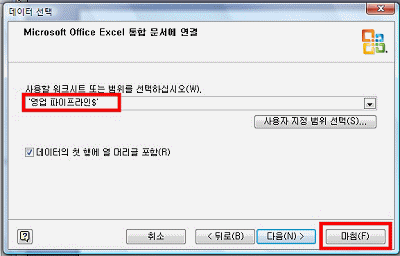
7. 피벗 다이어그램을 그리기 위한 메뉴는 Excel의 피벗 차트를 그리기 위한 메뉴와 매우 흡사합니다. 다이어그램을 그리기 위한 페이지의 왼쪽 위에는 피벗을 만들기 위한 메뉴가
[범주 추가]라는 제목으로 제공되고 그 아래는 데이터 분석을 위한 [합계 추가] 메뉴가
제공되고 있습니다. 또한 만들어진 피벗의 레이아웃을 바꿀 수 있는 도구가 추가되어 있습니다.
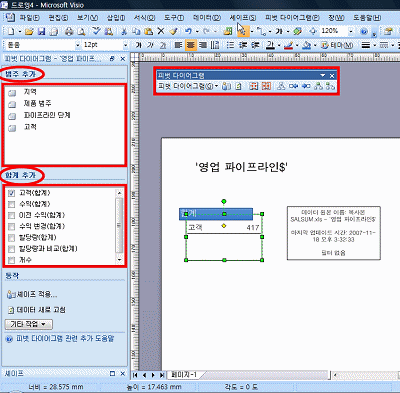
8. [범주 추가] 메뉴에서 [지역]을 선택해 보겠습니다.
[범주 추가] 메뉴의 추가 하고 싶은 범주를 클릭하면 다이어그램 페이지에서 선택해 놓은 셰이프의 아래에 범주가 추가됩니다.
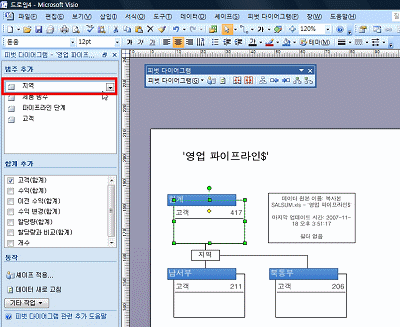
9. 이번에는 통계값을 선택해 보도록 하겠습니다. [합계 추가] 메뉴에 선택되어 있는 '고객'은 선택을 해제하고, '수익', '할당량과 비교(합계)'를 클릭하여 선택합니다.
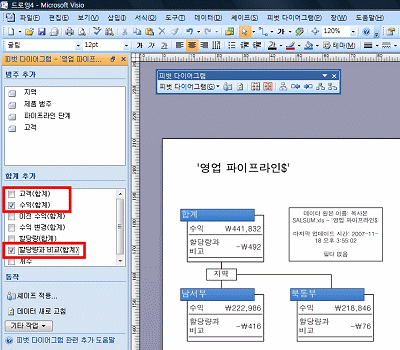
10. 지역별로 수익과 할당량과의 비교 수치가 어떤지 확인해보았으니, 각 지역별 제품별 판매 현황을 파악해 보겠습니다. '북동부'와 '남서부' 셰이프를 선택하고 '제품 범주'를 클릭합니다.
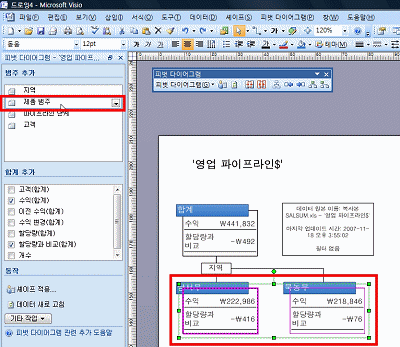
11. 아래와 같은 다이어그램을 얻을 수 있습니다.
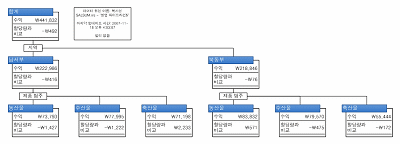
12. 보고자 하는 데이터 그룹은 사용자에 의해 병합/분할이 가능합니다.
예를 들어, 수산물과 축산물은 하나의 통계치로 확인해도 무관하다면 '수산물','축산물' 셰이프를 선택하고 [피벗 다이어그램] 도구 모음에 있는 [병합]을 클릭합니다.
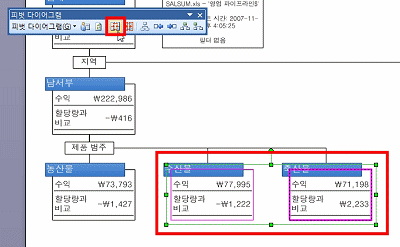
13. 위의 과정으로 완성된 피벗 다이어그램은 다음과 같습니다.
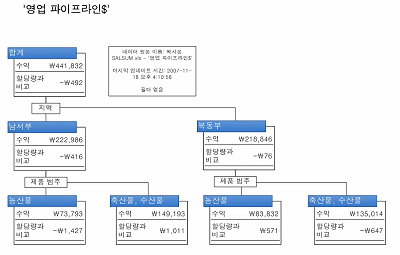
14. 이 정도로는 '시각화된 것이 하나도 없네'라고 생각하시는 분들이 계실 것 같습니다.
피벗 다이어그램이 이렇게만 정리된다면 큰 의미가 없을 것입니다. 여기에 데이터 그래픽스를 추가하여, 결과 데이터를 시각화해 보겠습니다.
피벗 다이어그램 시각화
15. 데이터 그래픽을 편집하는 방법을 소개하겠습니다.
'합계' 셰이프를 선택하고 [피벗 다이어그램] 메뉴의 [데이터 그래픽 편집] 메뉴를 클릭합니다. ('합계' 셰이프를 선택하면, 전체 피벗 다이어그램을 선택한 것과 같습니다.)
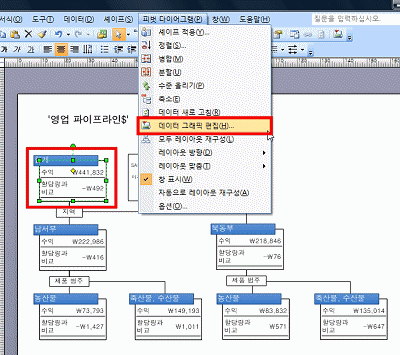
16. [데이터 그래픽 편집] 창이 표시되면, [새 항목]을 클릭하고 [데이터 막대]를 선택합니다.
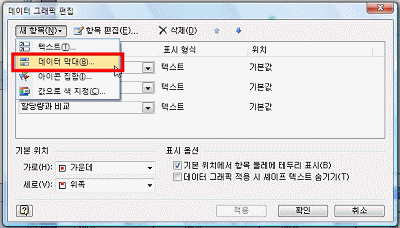
17. '할당량과 비교'값을 게이지로 표시하여 보겠습니다. 데이터 막대로 표시할 [데이터 필드]는 '할당량과 비교'를 선택하고, [설명선]은 [속도계]로 선택합니다. 최대값과 최소값은 데이터 베이스 값의 최소, 최대값에 맞추어 입력합니다. 여기서는 '-1000, 1000' 을 입력하고 [확인] 버튼을 클릭하여 저장합니다.
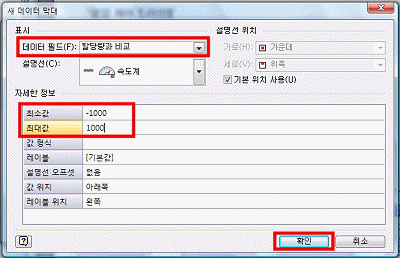
18. 현재 표시된 데이터 그래픽스 항목을 보면 '할당량과 비교' 필드가 텍스트와 데이터 막대 2개로 중복 표시됨을 볼 수 있습니다. 데이터 막대로 표시하면 텍스트 표시는 필요 없으므로 표시 형식이 [텍스트]인 '할당량과 비교' 항목을 선택하고 [삭제]합니다.
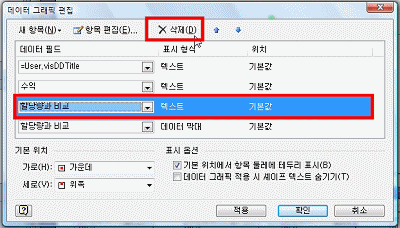
19. [데이터 그래픽 편집] 창에서 [확인]을 눌러 현재 적용된 데이터 그래픽스를 다이어그램에서 확인합니다.
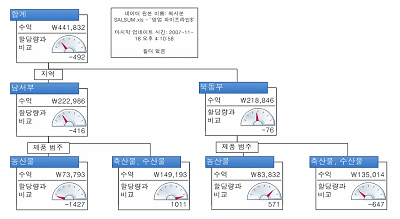
데이터 그래픽스 편집
20. 피벗 다이어그램의 마지막 레벨에는 '수익 변경'값을 추가로 표시하여 분석된 데이터를 보다 자세히 표현해 보도록 하겠습니다. [데이터] 그래픽을 편집하면 원하는 작업을 완성할 수 있습니다. 일부분의 데이터 그래픽을 편집하기 위해서는 전체에 적용된 데이터 그래픽 값을 복사하여 일부 셰이프에 새로 적용해야 합니다.
21. 마지막 레벨의 셰이프만 선택한 후 [데이터]-[셰이프에 데이터 표시]를 선택합니다.
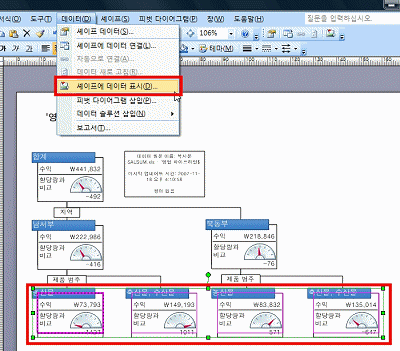
22. 설정된 데이터 그래픽스의 복사본을 만들기 위해 드롭다운 단추를 클릭하고, [복제]를 클릭합니다.
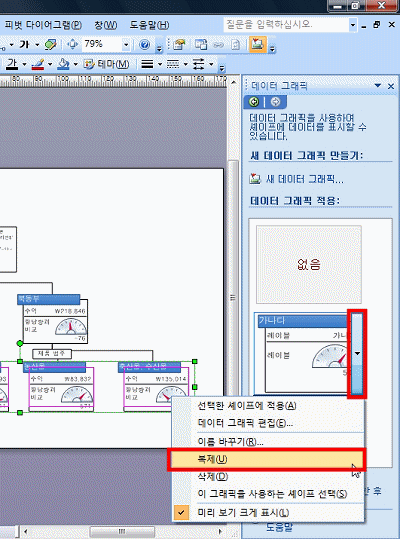
23. 그 복사본을 클릭하여 현재 선택된 셰이프에 적용시킵니다. 이제 편집은 적용된 데이터 그래픽스를 선택하여 편집하면 됩니다.
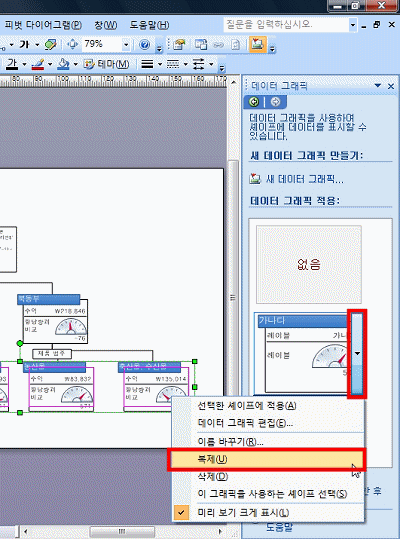
24. [데이터 그래픽 편집] 메뉴에서 [텍스트]를 추가합니다.
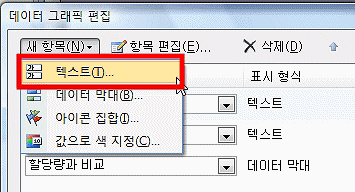
25. [텍스트] 데이터 그래픽스로 '수익 변경' 값을 추가로 표시해보겠습니다.
아래와 같이 텍스트 필드와 [테두리 유형]을 선택하고 [확인] 버튼을 눌러 변경 값을 저장합니다.
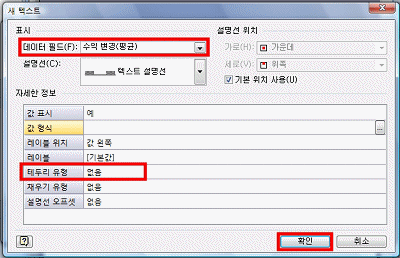
26. 이번엔 '수익 변경'값을 시각화하기 위해 [새 항목]-[아이콘 집합]을 추가해 봅시다.
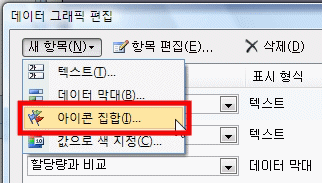
27. [데이터 필드], [설명선의 위치], [각 아이콘의 표시 규칙]을 아래와 같이 선택합니다.
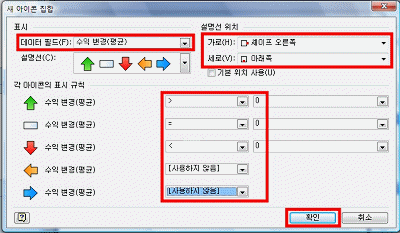
28. 모든 데이터 그래픽스가 아래와 같이 설정되었으므로, [확인] 버튼을 눌러 다이어그램에 적용시킵니다.
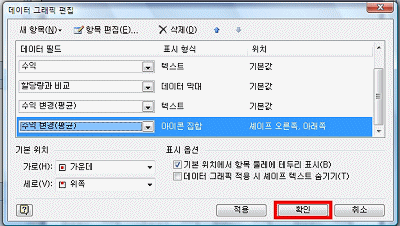
29. 아래와 같이 피벗 다이어그램이 완성되었습니다.
피벗 다이어그램은 데이터를 분석하고 정리할 때 사용할 뿐 아니라, 데이터 분석을 보고용 문서로 작성할 때 유용하게 활용될 수 있겠죠?
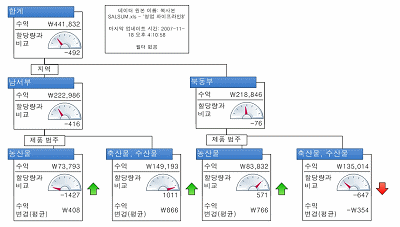
|