[파워포인트 2007] SmartArt로 조직도 만들기
SmartArt를 활용해서 멋진 조직도를 만드는 방법에 대해 알아보도록 하겠습니다.
1. SmartArt 삽입하기
- [삽입] 탭에서 [SmartArt]를 선택한 후 대화상자가 나오면 [계층 구조형]에서 조직도를 찾아 [확인] 단추를 클릭합니다.
- 조직도가 삽입되면 [Alt+F9]를 눌러 안내선을 표시한 후 SmartArt 크기를 조정합니다.
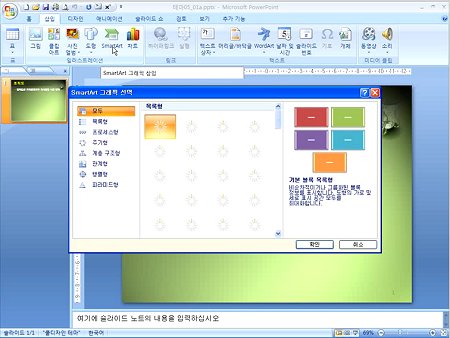
2. 텍스트 입력하기
- 도형을 클릭한 후 데이터를 입력합니다.
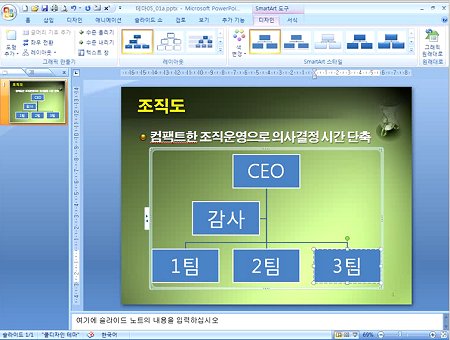
3. 도형 및 하위 도형 추가하기
- SmartArt 그룹에서 [디자인]-[도형 추가]를 선택하면 동일한 레벨에 도형을 추가합니다.
- 하위 도형을 추가하고 싶다면 도형을 선택한 후 [도형 추가]를 누르면 선택한 도형 하위로 도형이 추가됩니다.
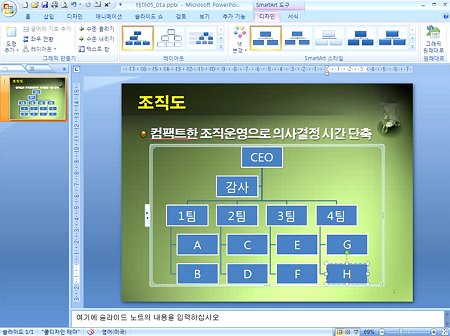
4. 레이아웃 변경하기
- 도형을 선택한 후 리본에서 [레이아웃]-[왼쪽 배열]을 선택하면 도형의 레이아웃이 변경됩니다.
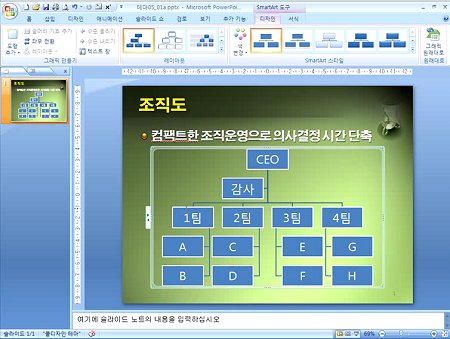
5. 스타일 및 색상 변경하기
- SmartArt의 테두리를 선택한 후 [SmartArt 도구]-[디자인]에서 [3차원]을 선택합니다.
- [디자인] 탭에서 [색 변경]을 눌러 색상을 선택합니다.
- 특정 도형의 색상을 변경하고 싶다면 [서식]-[도형 채우기]에서 색을 변경합니다.

6. 도형 모양 변경하기
- 도형을 선택한 후 [서식]-[도형 모양 변경]에서 변경하고자 하는 도형을 선택합니다.
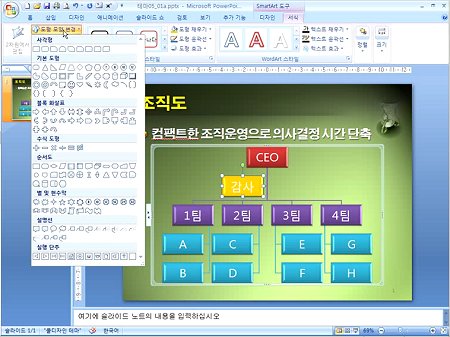
7. 글자 서식 변경하기
- SmartArt 테두리를 선택한 후 [홈]-[글꼴]에서 글꼴체 및 글꼴크기를 조정하여 조직도를 완성합니다.
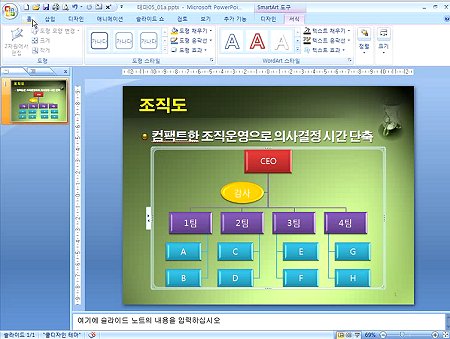
▶ 이상훈 강사의 '파워포인트 2007 기본기 익히기' 강좌가 궁금하시면 [맛보기]를 클릭하세요.
재생시간 : 3분 59초 (맛보기)
[동영상출처] 이상훈 강사의 '파워포인트 2007 기본기 익히기' 온라인 과정에서
자세하게 학습할 수 있습니다. [자세히 보기]
'PCnPPCnS_phone' 카테고리의 다른 글
| [비지오 2007] 조선, 건축 분야의 활용 사례 (0) | 2009.10.07 |
|---|---|
| [프로젝트 2007] MS Project의 단계적 활용 방법 (0) | 2009.09.29 |
| [액세스 2007] 데이터를 관리하기 위한 기본 개념 (0) | 2009.09.15 |
| [액세스 2007] 엑셀과 액세스 응용프로그램의 동작 방식 (0) | 2009.09.08 |
| [파워포인트 2007] 스토리보드란? (0) | 2009.09.01 |