| Visio 시작하기
1. Visio 2007이 실행되면 [템플릿 범주]에서 [네트워크]-[상세 네트워크 다이어그램] 템플릿을 선택한 후 [만들기]를 클릭합니다.
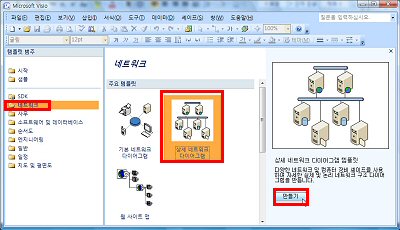
상세 네트워크 다이어그램은 기본 네트워크 다이어그램보다 더 다양하고 많은 스텐실을 포함하고 있어서 PC, 서버, 프린터 등 다양하게 IT 자산과 네트워크 연결 라인을 표시할 수 있습니다.
CAD 드로잉 삽입하기
실제와 같은 사무실 평면을 만들기 위해서 CAD로 작성된 사무실 건축 평면도를 이용하여 작업하도록 하겠습니다.
[사무실 평면도.dwg 파일 다운로드 하기]
2. [사무실 평면도.dwg]파일을 다운로드 받고, [삽입]-[CAD 드로잉] 메뉴를 이용하여 저장된 CAD 파일을 삽입합니다.
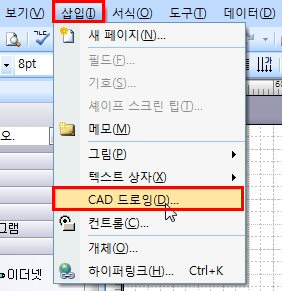
3. [CAD 드로잉 속성] 창이 표시되면 다음과 같이 설정합니다. 이때 [미리 정의된 배율] 옵션을 선택하면, CAD 파일의 드로잉 배율을 그대로 유지할 수 있습니다.
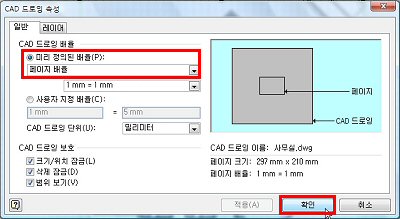
[팁 속의 팁]
삽입된 CAD 파일의 수정이나 삭제가 필요할 경우에는 드로잉 페이지에 삽입된 CAD 이미지를 선택한 뒤, 마우스 오른쪽 버튼의 [CAD 드로잉 개체] 메뉴를 이용하여 Visio 2007 개체로 변환하거나, CAD 이미지 속성을 변경합니다. |
4. 삽입된 CAD 이미지는 드로잉 페이지보다 훨씬 크기 때문에 제대로 보여지지 않습니다. [파일]-[페이지 설정]-[페이지 크기]-[드로잉 내용에 맞게 크기 조정] 메뉴를 이용하여 드로잉 페이지를 CAD 이미지 크기에 맞춰줍니다.
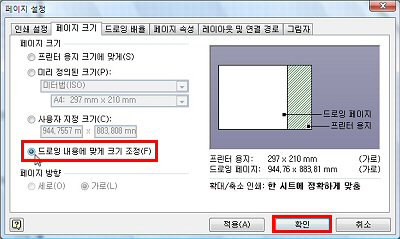
5. A4용지 한 장에 인쇄되도록 [파일]-[페이지 설정]-[인쇄 설정 탭]-[자동 맞춤 (1:1)] 메뉴를 이용하여 설정합니다.
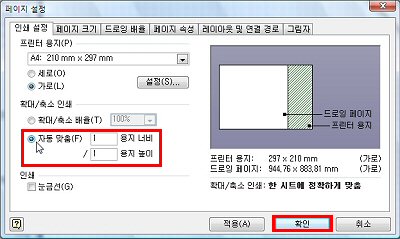
6. 아래와 같이 CAD 드로잉 삽입이 완료되었습니다.
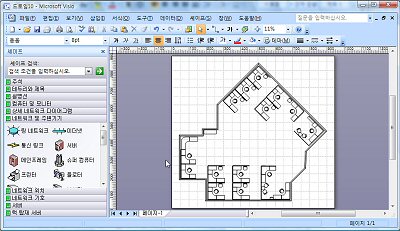
배경 페이지 설정하기
평면도 위에서 여러 가지 작업을 편리하게 하기 위해서, CAD 이미지가 삽입된 페이지를 배경으로 설정하고 작업하도록 하겠습니다.
7. [파일]-[페이지 설정]메뉴를 선택하고 [페이지 속성]탭을 클릭합니다.
형식을 [전경]에서 [배경]으로 바꾸어 주고, '페이지-1'로 설정된 이름을 '평면도 배경'으로 변경하고 [확인]버튼을 클릭하면 현재의 페이지가 배경으로 설정됩니다.
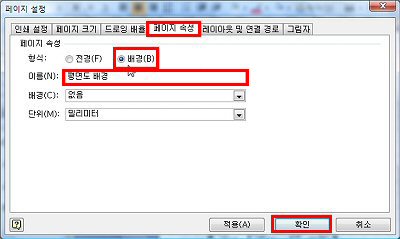
8. 이제 IT 자산의 배치 작업을 위한 전경 페이지를 새로 만들겠습니다.
[삽입]-[새 페이지] 메뉴 또는 [페이지 탭]에서 마우스 오른쪽 버튼을 클릭하여 바로 가기 메뉴를 이용하여 새 페이지를 추가합니다.
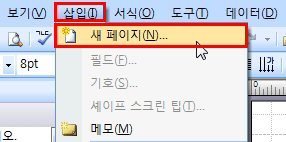
[방법 1]
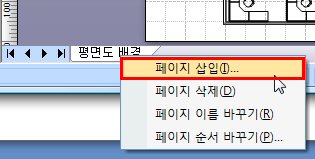
[방법 2]
9. 새 페이지의 형식은 [전경] 페이지입니다. 이전에 삽입된 '평면도 배경' 페이지를 배경으로 선택하면 새로운 페이지에 배경 이미지가 비쳐 보이게 됩니다. 아래의 이미지를 참고하시기 바랍니다.
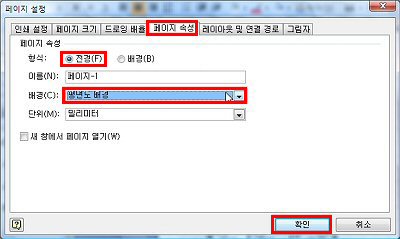
네트워크 셰이프 활용하기
IT 자산을 배치하기 위한 기반을 모두 갖추었습니다. 네트워크 스텐실들을 이용하여 사무실의 각 자리에 실제와 똑같이 IT 자산을 배치하겠습니다.
10. [네트워크 및 주변기기] 스텐실의 [서버] 셰이프와 [컴퓨터 및 모니터] 스텐실의 [LCD 모니터] 셰이프를 이용하여 각 자리의 데스크탑 컴퓨터를 표현하고, 아래 그림과 같이 [전화기]와 [랩톱 컴퓨터]도 몇 개 삽입하여 IT 자산을 표현해 보세요.
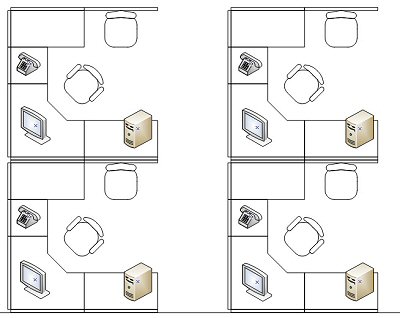
[확대 이미지]
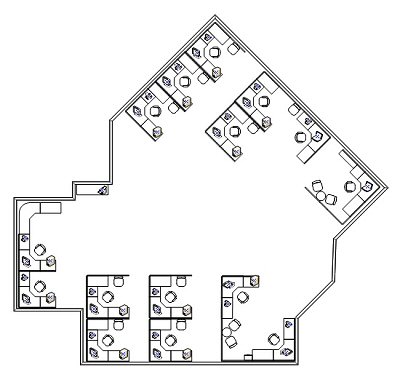
[전체 이미지]
셰이프 데이터 입력하기
IT 자산의 레이아웃을 모두 그려 넣으셨나요? 이제부터는 실제 자산 관리에 사용할 수 있도록 그려진 IT 자산에 그 정보를 입력하겠습니다.
Visio 2007의 모든 셰이프는 개별 데이터 베이스를 가질 수 있습니다. 이것을 “셰이프 데이터”라고 부릅니다. 네트워크 관련 셰이프의 경우, 많이 사용되는 셰이프 데이터 필드들이 미리 구축되어 있습니다.
11. 그 셰이프 데이터 중 [MAC 주소] 필드의 값을 먼저 입력하겠습니다.
[보기]-[셰이프 데이터 창]을 표시하고 드로잉 페이지의 왼쪽 컴퓨터부터 MAC 주소를 다음과 같이 입력 합니다.
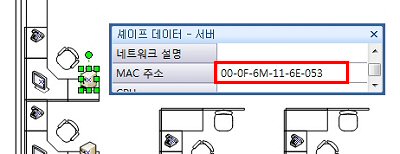
[MAC 주소 입력 데이터]
| MAC 주소 |
| 00-0F-6M-11-6E-053 |
| 00-0F-6M-11-6E-054 |
| 00-0F-6M-11-6E-055 |
| 00-0F-6M-11-6E-056 |
| 00-0F-6M-11-6E-057 |
| 00-0F-6M-11-6E-058 |
| 00-0F-6M-11-6E-059 |
| 00-0F-6M-11-6E-060 |
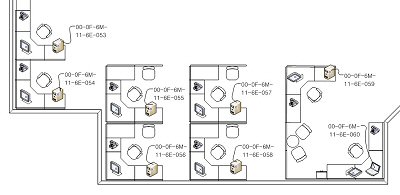
[MAC 주소가 입력된 후 모습]
외부 데이터 연결하기
이미 IT 자산의 목록을 데이터 베이스로 관리하고 있으면, 일일이 셰이프 데이터를 입력할 필요가 없습니다. 이전에 입력한 [MAC 주소] 값을 Key로 하여 데이터 베이스와 자동 연결하면, 데이터 베이스의 모든 정보가 셰이프 데이터로 자동 저장 됩니다.
[PC 정보.xls 파일 다운로드 하기]
[PC 정보.xls] 파일을 다운받아 PC 정보를 Visio 2007 드로잉의 IT 자산 세이프와 연결시키겠습니다.
12. [보기]-[외부 데이터 창] 메뉴를 선택합니다.
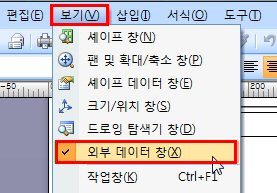
13. [외부 데이터 창]에서 [셰이프에 데이터 연결] 메뉴를 선택합니다.
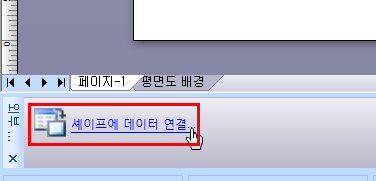
14. [데이터 연결 마법사] 창을 이용하여 다양한 외부 데이터를 쉽게 읽을 수 있습니다.
Visio 2007에서 연결할 수 있는 DB의 종류는 아래 그림에 보이는 바와 같이 ODBC, OLE DB로 연결 가능한 데이터 베이스는 물론이고, Excel, Access 파일과 SharePoint Service 목록도 읽어올 수 있습니다.
다운로드 한 Excel 파일(PC 정보.xls)을 읽어 오기 위해서[Microsoft Office Excel 통합 문서(E)]를 선택하고 [다음]을 클릭합니다.
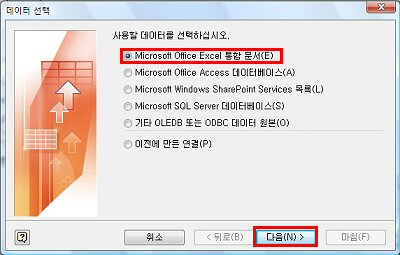
15. 가져올 통합 문서('PC 정보.xls')를 선택하고 [마침]을 클릭합니다.
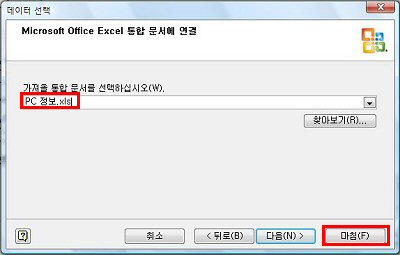
불러오고자 하는 파일이 현재 드로잉과 같은 경로에 있지 않다면, [찾아보기] 메뉴를 이용하여 해당 파일을 선택합니다.
16. 외부 데이터 창의 형태가 데이터를 표시하기 위해 Excel 시트로 바뀐 것을 확인할 수 있습니다.
이 창 위에서, 마우스 오른쪽 버튼을 클릭하여 바로 가기 메뉴 중 [자동으로 연결]을 이용하면 DB에 저장된 IT 자산 정보가 다이어그램과 연결됩니다.
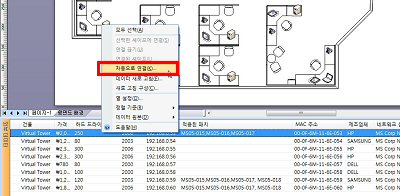
17. [자동 연결] 창이 표시되면 자동으로 연결할 대상에서 [이 페이지에 있는 모든 셰이프]를 선택하고, [다음]을 클릭합니다.
18. [자동 연결 마법사]에서 이전에 입력한 Key값 [MAC 주소]에 대한 옵션을 아래 그림과 같이 설정한 후 [마침]을 클릭합니다.
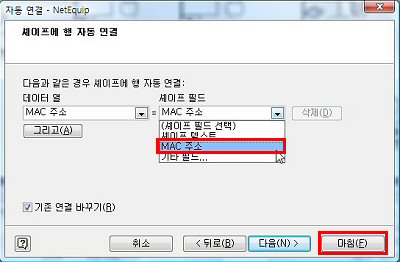
19. 자동 연결이 완료되면PC 셰이프의 모습이 변한 것을 볼 수 있습니다. 이것이 바로 '데이터 그래픽'이라는 Visio 2007의 새로운 기능입니다.
'데이터 그래픽'의 내용은 다음 팁에서 상세히 다루도록 하겠습니다.
지금은 [Ctrl + A]를 눌러 모든 셰이프를 선택하고, [데이터]-[셰이프에 데이터 표시] 메뉴를 선택합니다.
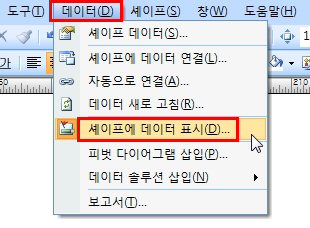
20. [데이터 그래픽]작업 창에서 [없음]을 선택하여 자동으로 표시된 데이터 그래픽은 삭제하겠습니다.
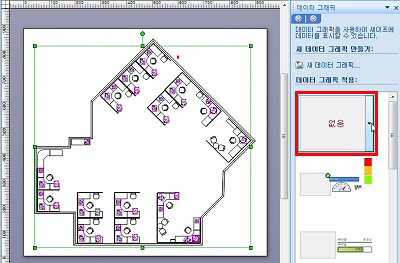
21. 이제 PC 셰이프를 선택하여 [보기]-[셰이프 데이터 창]을 보면 [MAC 주소]이외에 데이터 베이스로부터 읽혀진 값들이 입력되어 있는 것을 볼 수 있습니다.
만일 필요 없는 필드가 있다면 [셰이프 데이터 정의] 메뉴를 이용하여 셰이프 데이터 리스트와 값을 편집할 수 있습니다.
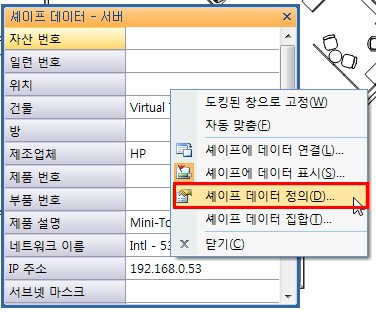
[팁 속의 팁]
[셰이프 데이터 정의]에서 정의할 수 있는 필드의 수는 제한이 없으므로 맘껏 필드를 생성하셔도 됩니다. 또한 여러 셰이프에 같은 셰이프 데이터를 적용하고 싶을 경우는 [셰이프 데이터 집합]을 이용하면 편리합니다. |
보고서 출력하기
셰이프 데이터를 편집해보셨나요? 이제 새로운 보고서를 작성해 보도록 하겠습니다.
22. Visio 2007에서 편집된 데이터를 데이터 베이스에 반영하기 위해서 [데이터]-[보고서] 메뉴를 클릭합니다.
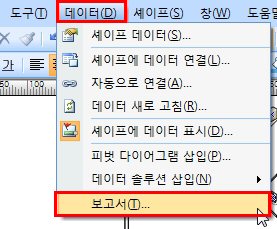
23. [새로 만들기] 버튼을 눌러 새로운 보고서 만들기를 시작합니다.
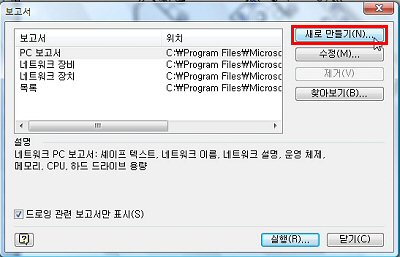
24. [보고서 정의 마법사]가 표시되면 [현재 페이지의 셰이프]를 선택하고 [다음]을 클릭합니다.
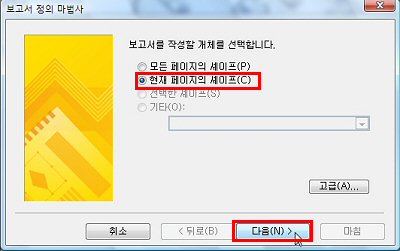
25. 마법사의 첫 페이지에서 보고서에 포함시키고자 하는 셰이프를 선택할 수 있습니다.
지금은 [가격],[구입년도],[네트워크 이름]을 선택하고, [다음]을 클릭합니다.
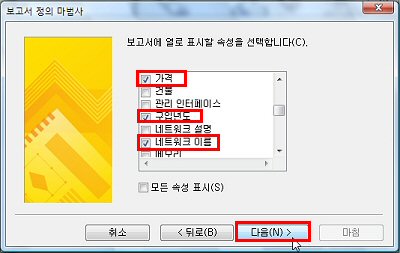
26. 보고서 제목을 'PC 보고서'로 입력한 후 [다음]을 클릭합니다. 입력된 보고서 제목은 보고서 출력 시 제목 줄에 들어가는 텍스트입니다.
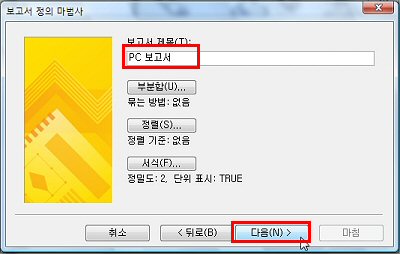
27. 마법사의 마지막으로 누구나 알아볼 수 있도록 보고서의 이름('PC 보고서')을 넣고 [이 드로잉에 저장]을 선택하고 [마침]을 클릭합니다. 만일 보고서 목록을 배포할 필요가 있을 경우에는 [파일로 저장]을 선택하여 저장할 수 있습니다.
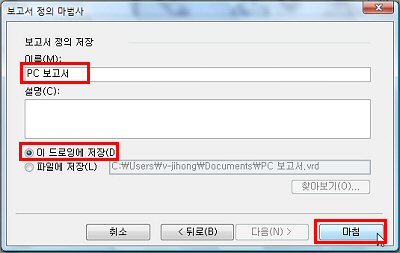
28. 새로 만든 보고서를 선택하여 [실행]시키면 보고서의 출력 형식을 선택할 수 있습니다.
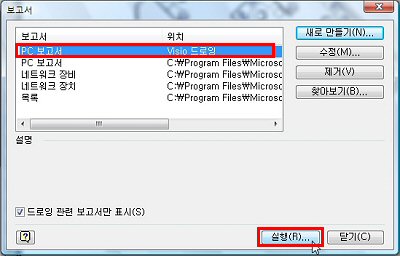
29. 데이터 베이스에 이 값을 입력시키고자 한다면, Excel이나 XML 형식으로 출력하는 것이 편리합니다. [Excel]을 선택 후 [확인]을 누르면 Excel 프로그램이 실행됩니다.
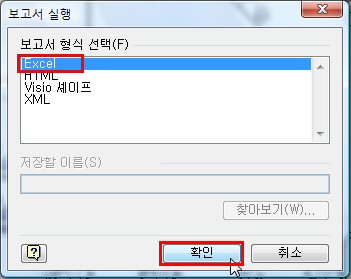
30. 다음과 같은 보고서가 출력됩니다.
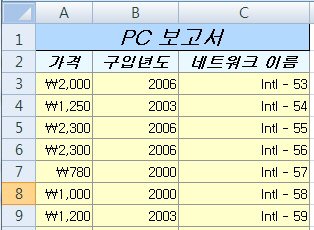
지금까지 네트워크 템플릿에 CAD 드로잉을 삽입하여 간단한 IT 자산 배치와 보고서를 작성해 보았습니다.
실제로 전 세계적으로 Visio 2007 유저의 40%가 네트워크 관리자인 만큼 Visio 2007를 이용하면 복잡하고 다양한 네트워크의 레이아웃과 정보를 시각화하여 표현할 수 있고, 네트워크 관리를 위한 Visio 2007 툴킷들을 제공하고 있습니다.
보다 전문적인 네트워크 관리에 Visio 2007 활용법을 알고 싶으신 분은 링크된 TechNet을 참고하여 데모를 통한 자세한 정보를 얻으시기 바랍니다. [TechNet URL 바로 가기] |